
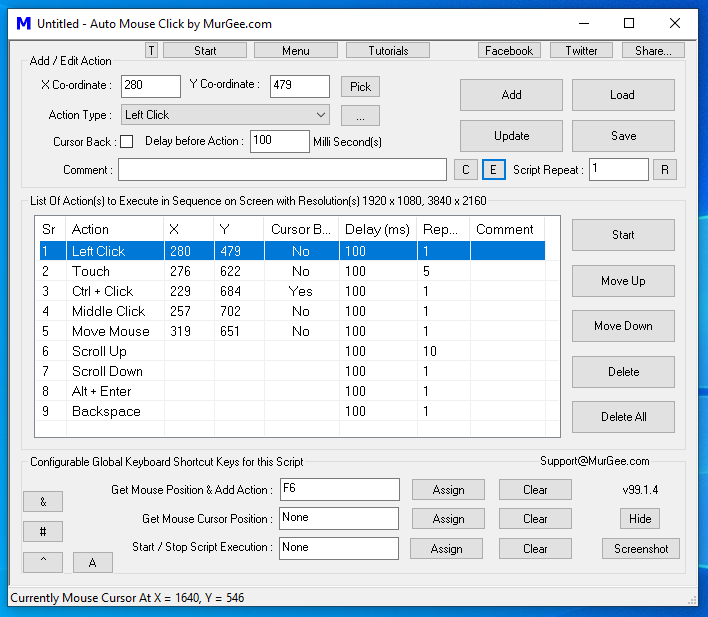
If you are connecting a keyboard, you will also see other settings. You can enable or disable screen corners, and you can decide whether to enable or disable copy and paste between devices. For example, you can set it to switch devices as you move the cursor to the edge of the screen or press the “ Ctrl” key while moving the mouse to the edge. Although the default settings should work for most users, you can change how to move the mouse between computers. In the “Flow” tab, you will now see some settings to customize the experience. Then you can start using the peripherals between computers. To configure Flow, make sure the computers are powered on and connected to the same network, and use these steps:Ĭontinue with the on-screen directions to set up the peripheral (if applicable).Īfter you complete the steps, the software will search and find the other device on the network, and it will automatically finish the setup. Once you complete the steps, repeat the above instructions on the other device you want to share the peripherals. Select the Logitech mouse or keyboard on the screen.
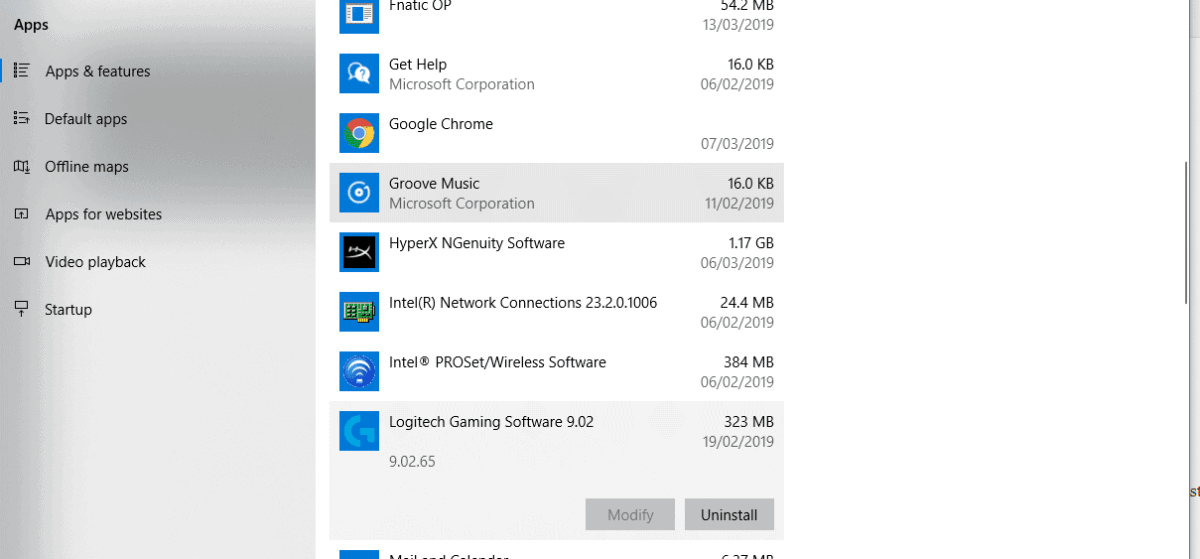
Power on and press the pair button on the mouse or keyboard. You can also use the “Unifying” receiver to pair the peripherals. For example, using the “Bluetooth” option opens the “Bluetooth & other devices” settings page. Select the option to add the mouse or keyboard. (Optional) Click the “No thanks” button to disable data sharing with Logitech.Ĭlick the Close button at the top-right corner to skip the login (if applicable).Ĭlick the Add devices button to pair the mouse or keyboard. Quick tip: If you use a macOS computer, click the “Download for macOS 10.15 or later” option.ĭouble-click the installer to begin the Logitech Options setup.Ĭlick the “Install Logitech Options” button. To install the Logitech Options app on Windows 11, use these steps: When trying to set up Flow, you have to install the Logitech Options app on both computers, and you have to make sure they are connected to the same network. Set up Logitech Flow to share mouse and keyboard on Windows 11
:max_bytes(150000):strip_icc()/the-8-best-auto-clicker-apps-on-android-non-rooted-phones-4427959-6-5c018a6446e0fb0001ca68f1.jpg)
In this guide, you will learn the steps to set up the Logitech Flow feature to share the mouse and keyboard with other Windows 11 or 10 devices. Since this is a Logitech product, you will need to resource other applications if you do not have a compatible peripheral. Supported keyboards include MX Keys, Craft, K780, K380, K375s, and MK850. Some of the supported mice include MX Master 3, MX Master 2S, MX Ergo, MX Anywhere 2S, M585 Multi-Device Silent, Multi-Device M590, and M720 Triathlon. You will need at least a compatible Logitech mouse or keyboard connected using the Unifying USB receiver or Bluetooth to use this feature.

Logitech Flow is a feature part of the “Logitech Options” app for Windows 11, 10, and macOS that allows you to share your mouse and keyboard across devices over the network without the need to have multiple peripherals on your desk.


 0 kommentar(er)
0 kommentar(er)
